[p]Alguns aparelhos com sistema operacional Android vem de fábrica com uma quantidade muito pequena de memória ROM (armazenamento), e isso acaba causando alguns problemas aos usuários [/p]
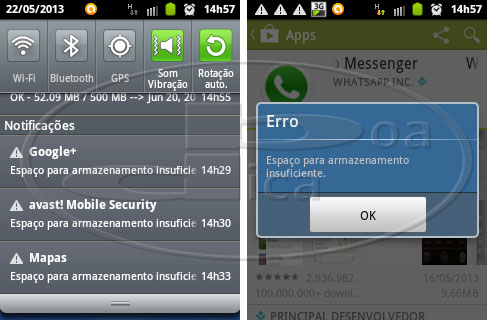 [p]Um dos exemplos mais comuns é o que é apresentado pelo Google Play (Market Place) ao fazer o download de aplicativos com a mensagem “Erro ao fazer download de aplicativo. Não há espaço suficiente no dispositivo“. Isso acontece porque algumas versões do Android, com excessão do CyanogenMod utilizam a memória interna do aparelho para fazer o download do aplicativo ao invés do Cartão SD[/p]
[p]Mesmo que você instale o aplicativo no cartão SD, o Google Play irá fazer o download do APK na memória interna para depois instalá-lo no cartão, portanto, esta configuração também deve ser alterada.[/p]
[p]Para corrigir este erro é necessária muita paciência, e uma boa velocidade de internet para realizar o download de arquivos que serão úteis para fazer o procedimento.[/p]
[big-title] Vamos começar?[/big-title]
[title]Passo 1 – Alterando o local de instalação[/title]
[p]Instalar apps Android para o armazenamento interno por padrão, mas você também pode definir o cartão SD como o seu local de instalação padrão. Este truque permite que você mova quase qualquer aplicativo para o cartão SD – sem acesso root necessário.[/p]
[p]Essa emenda requer Android 2.2 ou posterior. Para alterar o local de instalação padrão, você vai precisar usar o ADB, ou Android Debug Bridge, utilitário incluído com o Google Android SDK.[/p]
[subtitle]Ative a depuração USB[/subtitle]
[p]Primeiro, você precisa ativar a depuração USB no seu dispositivo Android. Abra a tela de Configurações, Aplicações e selecione o Desenvolvimento. Agora marque a opção “Fontes desconhecidas”[/p]
[p]Um dos exemplos mais comuns é o que é apresentado pelo Google Play (Market Place) ao fazer o download de aplicativos com a mensagem “Erro ao fazer download de aplicativo. Não há espaço suficiente no dispositivo“. Isso acontece porque algumas versões do Android, com excessão do CyanogenMod utilizam a memória interna do aparelho para fazer o download do aplicativo ao invés do Cartão SD[/p]
[p]Mesmo que você instale o aplicativo no cartão SD, o Google Play irá fazer o download do APK na memória interna para depois instalá-lo no cartão, portanto, esta configuração também deve ser alterada.[/p]
[p]Para corrigir este erro é necessária muita paciência, e uma boa velocidade de internet para realizar o download de arquivos que serão úteis para fazer o procedimento.[/p]
[big-title] Vamos começar?[/big-title]
[title]Passo 1 – Alterando o local de instalação[/title]
[p]Instalar apps Android para o armazenamento interno por padrão, mas você também pode definir o cartão SD como o seu local de instalação padrão. Este truque permite que você mova quase qualquer aplicativo para o cartão SD – sem acesso root necessário.[/p]
[p]Essa emenda requer Android 2.2 ou posterior. Para alterar o local de instalação padrão, você vai precisar usar o ADB, ou Android Debug Bridge, utilitário incluído com o Google Android SDK.[/p]
[subtitle]Ative a depuração USB[/subtitle]
[p]Primeiro, você precisa ativar a depuração USB no seu dispositivo Android. Abra a tela de Configurações, Aplicações e selecione o Desenvolvimento. Agora marque a opção “Fontes desconhecidas”[/p]
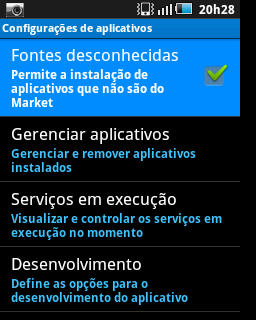
[p]Você precisará baixar e instalar o
Google Android SDK em seu computador. Se você ainda não tem o
Java JDK instalado no seu computador, você terá que fazer o download e instalá-lo antes de instalar o Android SDK.[/p]
[p]Depois de ter instalado tanto o JDK e Android SDK, iniciar o Gerenciador de SDK a partir do menu Iniciar.[/p]
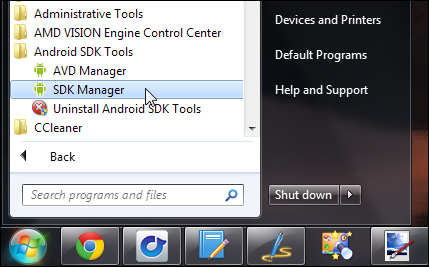
[p]O utilitário ADB não é instalado por padrão. Ele está incluído na plataforma de ferramentas pacote SDK Android. Selecione este pacote e clique no botão Instalar para fazer o download e instalá-lo.[/p]
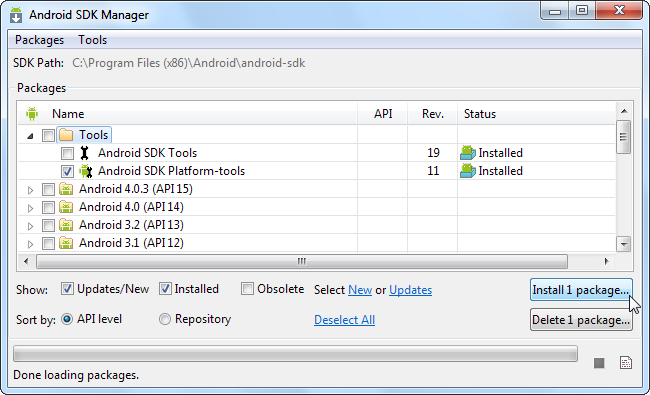
[p]Depois que o processo for concluído, conecte seu dispositivo Android no seu computador com o cabo USB. O Windows deve localizar o dispositivo e instalar os drivers apropriados automaticamente. Se isso não acontecer, você pode ter que baixar e instalar os drivers apropriados do fabricante de seu dispositivo Android. Não monte o dispositivo após conectá-lo.[/p]
[title] Usando o ADB [/title]
[p]Abra a pasta que você baixou
android-sdkplatform-tools. Clique com o botão direito do mouse em adb.exe e em seguida, clique em
abrir uma nova janela de comando aqui.[/p]
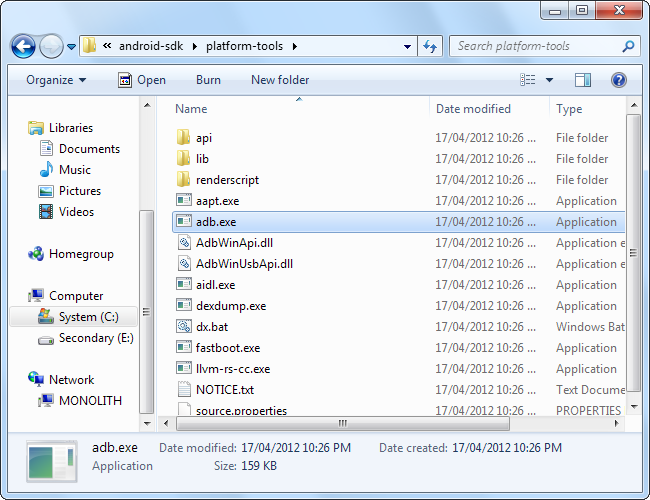
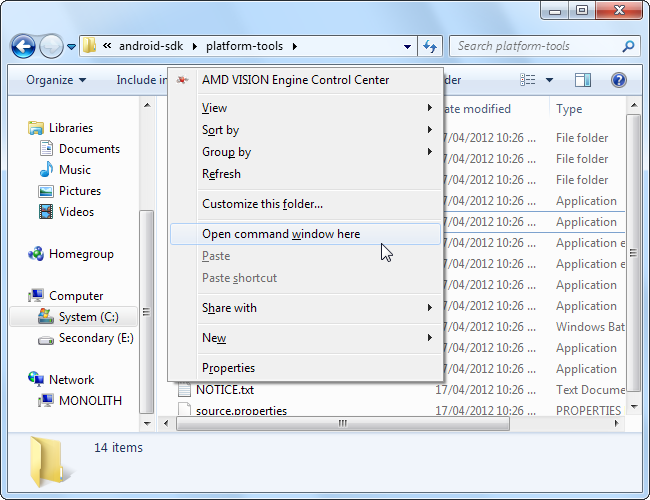
[p]Será aberta uma janela do prompt posicionada no diretório em que você está.[/p]
![image415[1]](https://www.tek9.com.br/wp-content/uploads/2014/01/image4151.png)
[p]Agora sim vamos ao comando, digite o texto abaixo na tela do prompt que está aberta e dê enter:[/p]
adb shell pm setInstallLocation 2
![image416[1]](https://www.tek9.com.br/wp-content/uploads/2014/01/image4161.png)
[p]Ele deverá executar o comando e voltar no diretório em que estava antes, como abaixo.[/p]

[p]Caso isso não aconteça, tente executar o mesmo comando, mas escrito de forma diferente:[/p]
adb shell pm set-Install-Location 2
[p]Se tudo der certo, deverá acontecer o que foi dito acima, e sua configuração já foi executada. Basta retirar o cabo e reiniciar seu celular que
a maioria das próximas instalações serão instaladas no SD Card. Aplicativos como o Dropbox e o Go Launcher são instalados por padrão na memória interna, e não há como transferí-los ou instalá-los no Cartão SD.[p]
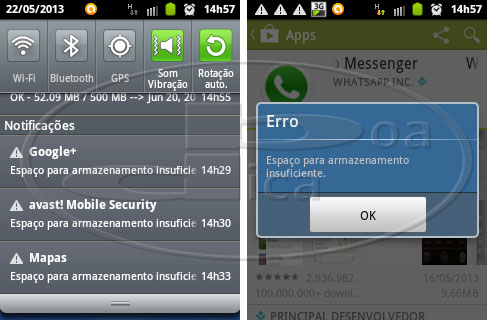 [p]Um dos exemplos mais comuns é o que é apresentado pelo Google Play (Market Place) ao fazer o download de aplicativos com a mensagem “Erro ao fazer download de aplicativo. Não há espaço suficiente no dispositivo“. Isso acontece porque algumas versões do Android, com excessão do CyanogenMod utilizam a memória interna do aparelho para fazer o download do aplicativo ao invés do Cartão SD[/p]
[p]Mesmo que você instale o aplicativo no cartão SD, o Google Play irá fazer o download do APK na memória interna para depois instalá-lo no cartão, portanto, esta configuração também deve ser alterada.[/p]
[p]Para corrigir este erro é necessária muita paciência, e uma boa velocidade de internet para realizar o download de arquivos que serão úteis para fazer o procedimento.[/p]
[big-title] Vamos começar?[/big-title]
[title]Passo 1 – Alterando o local de instalação[/title]
[p]Instalar apps Android para o armazenamento interno por padrão, mas você também pode definir o cartão SD como o seu local de instalação padrão. Este truque permite que você mova quase qualquer aplicativo para o cartão SD – sem acesso root necessário.[/p]
[p]Essa emenda requer Android 2.2 ou posterior. Para alterar o local de instalação padrão, você vai precisar usar o ADB, ou Android Debug Bridge, utilitário incluído com o Google Android SDK.[/p]
[subtitle]Ative a depuração USB[/subtitle]
[p]Primeiro, você precisa ativar a depuração USB no seu dispositivo Android. Abra a tela de Configurações, Aplicações e selecione o Desenvolvimento. Agora marque a opção “Fontes desconhecidas”[/p]
[p]Um dos exemplos mais comuns é o que é apresentado pelo Google Play (Market Place) ao fazer o download de aplicativos com a mensagem “Erro ao fazer download de aplicativo. Não há espaço suficiente no dispositivo“. Isso acontece porque algumas versões do Android, com excessão do CyanogenMod utilizam a memória interna do aparelho para fazer o download do aplicativo ao invés do Cartão SD[/p]
[p]Mesmo que você instale o aplicativo no cartão SD, o Google Play irá fazer o download do APK na memória interna para depois instalá-lo no cartão, portanto, esta configuração também deve ser alterada.[/p]
[p]Para corrigir este erro é necessária muita paciência, e uma boa velocidade de internet para realizar o download de arquivos que serão úteis para fazer o procedimento.[/p]
[big-title] Vamos começar?[/big-title]
[title]Passo 1 – Alterando o local de instalação[/title]
[p]Instalar apps Android para o armazenamento interno por padrão, mas você também pode definir o cartão SD como o seu local de instalação padrão. Este truque permite que você mova quase qualquer aplicativo para o cartão SD – sem acesso root necessário.[/p]
[p]Essa emenda requer Android 2.2 ou posterior. Para alterar o local de instalação padrão, você vai precisar usar o ADB, ou Android Debug Bridge, utilitário incluído com o Google Android SDK.[/p]
[subtitle]Ative a depuração USB[/subtitle]
[p]Primeiro, você precisa ativar a depuração USB no seu dispositivo Android. Abra a tela de Configurações, Aplicações e selecione o Desenvolvimento. Agora marque a opção “Fontes desconhecidas”[/p]
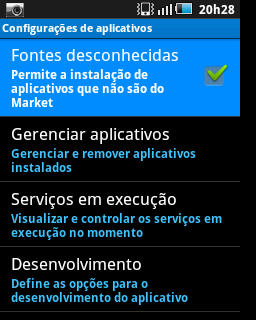
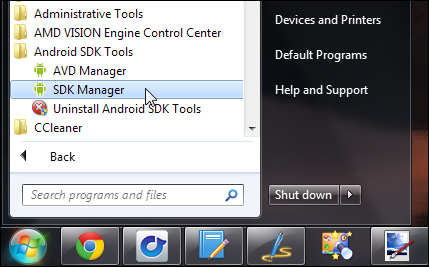
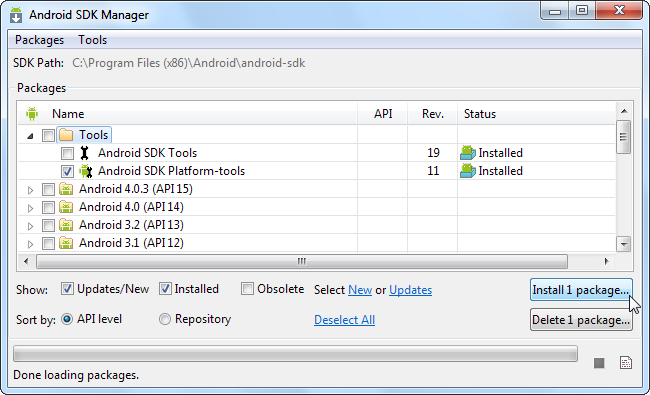
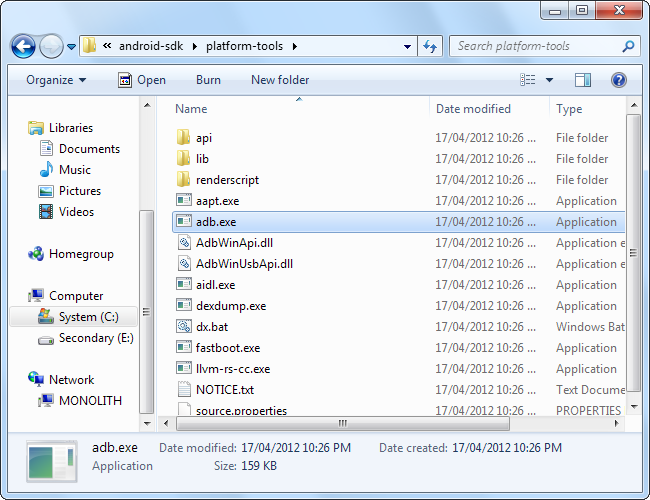
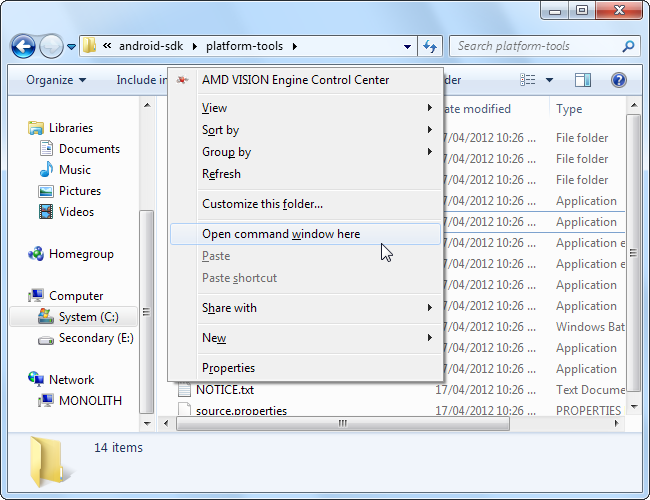
![image415[1]](https://www.tek9.com.br/wp-content/uploads/2014/01/image4151.png)
![image416[1]](https://www.tek9.com.br/wp-content/uploads/2014/01/image4161.png)

